Code editing
The important feature of Hardella IDE is that it is not a text editor. ST language editor looks like text, however it has some features of “fill in the form” editor with empty cells waiting to be filled.
This might look odd, especially when you see it for the first time, however you will quickly learn how to use it. For instance, this feature is very visible when you declare a variables.
Due to this peculiarity text paste does not always work. If you copy the source from Hardella, it will paste just fine. However if you copy from other tool (e.g. browser), then paste will fail (this might be improved in future).
Creation of functional blocks
To create a functional block, right click in a Logical View (on the left), and choose New > c.g.v.iec61131.types > FB.
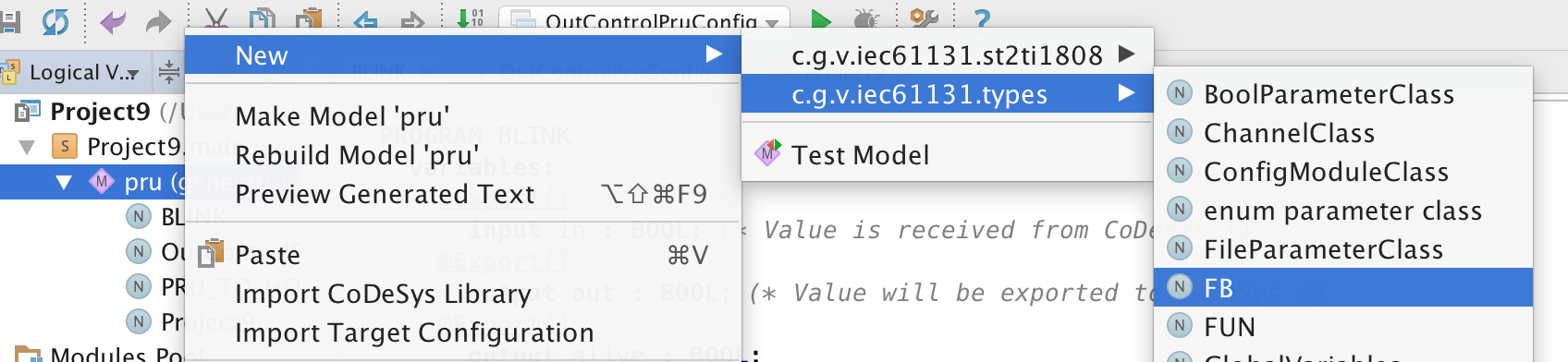
Alternative approach is to use ctrl+c / ctrl+v for an existing block.
Here’s how a block would like right after creation:
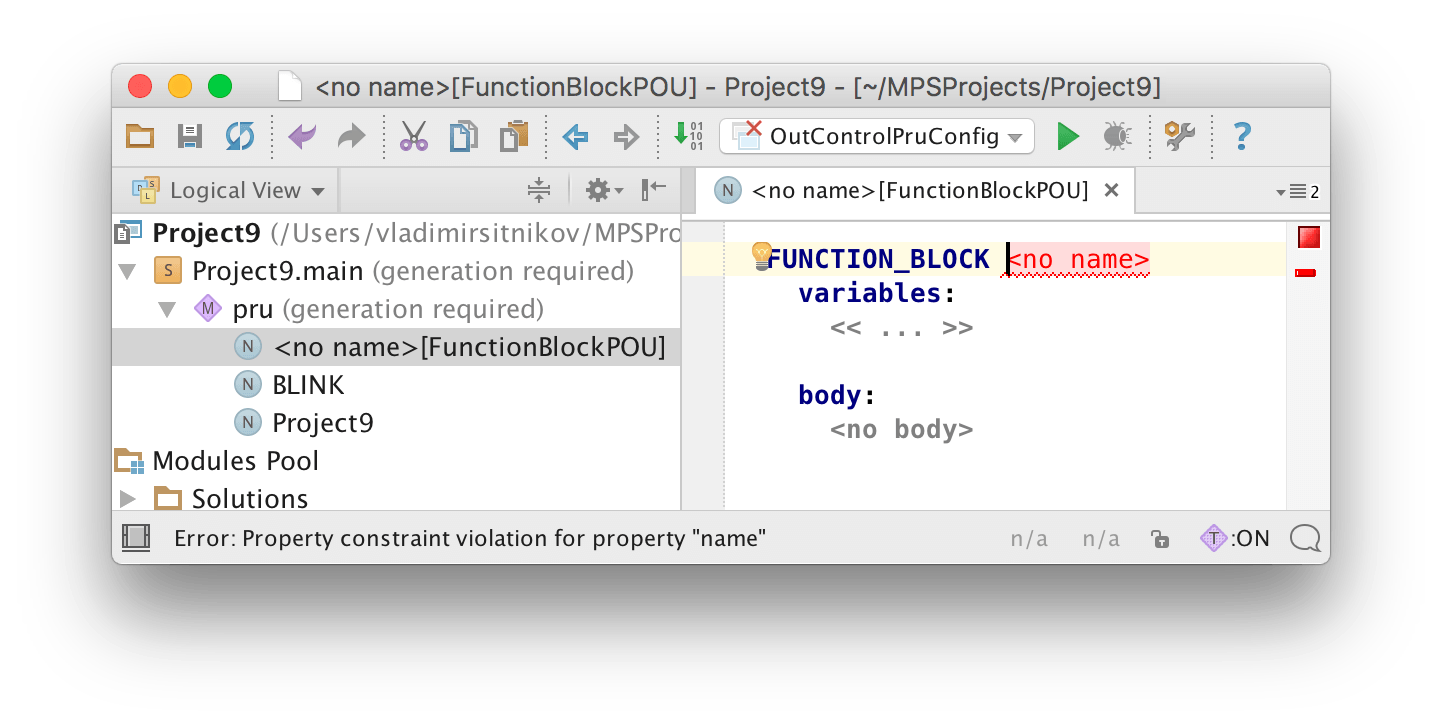
As you can see, the wire-frame is there (words like FUNCTION_BLOCK, variables, body), and there are gaps for the values.
Block name is mandatory, so the gap for the name is marked with red. The variable list and block body are optional, so they are not marked with red.
Let’s create a block for OR operation. There’s no much sense in that block (as one can just use a OR b), however it is fine for demo purposes.
So we type a block name:
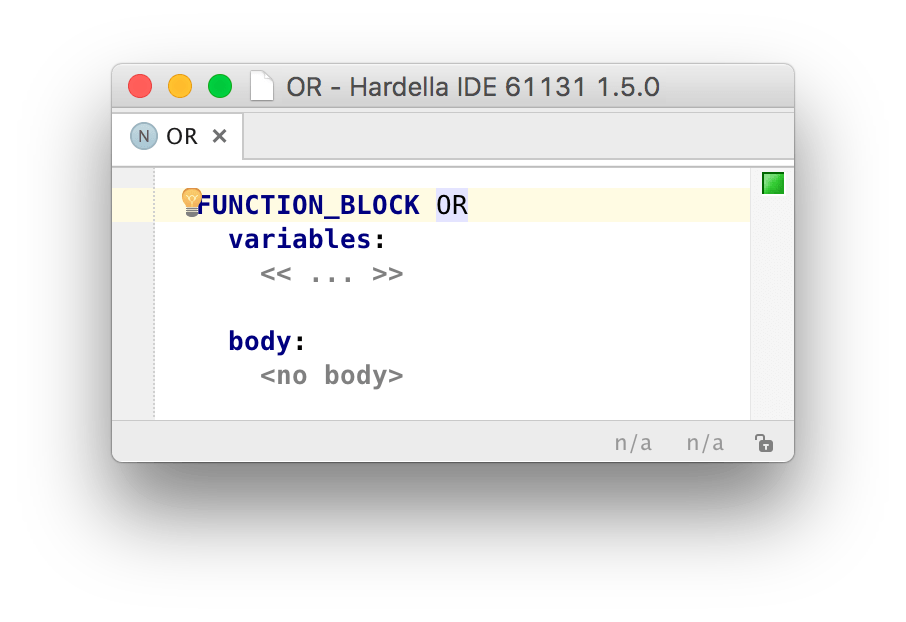
Then you need to declare variables. In order to do that you can hit tab and the cursor will move to the variable declaration section. You can use arrows and mouse as well depending on what works better for you.
Variable declaration
In order to add an element to the list, you typically just need to hit enter. In other words, as soon as you hit enter Hardella generates template for the variable declaration.
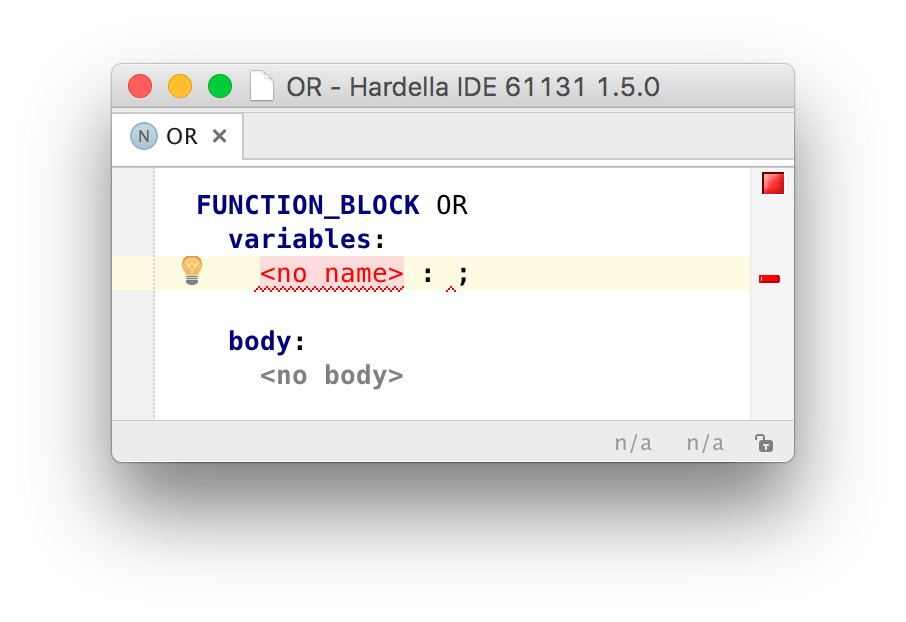
You need to specify variable name and type separate. The semicolon in between is already there and you don’t need to type it.
Specify x for the variable name, and hit tab (or right arrow) to continue with data type declaration.
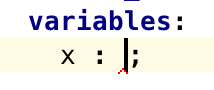
Now you need to specify BOOL type somehow. One of the ways is just type BOOL in capital letters.
The more interesting way is to use autocomplete feature.
You can start typing or you can just hit ctrl+space to invoke autocomplete.
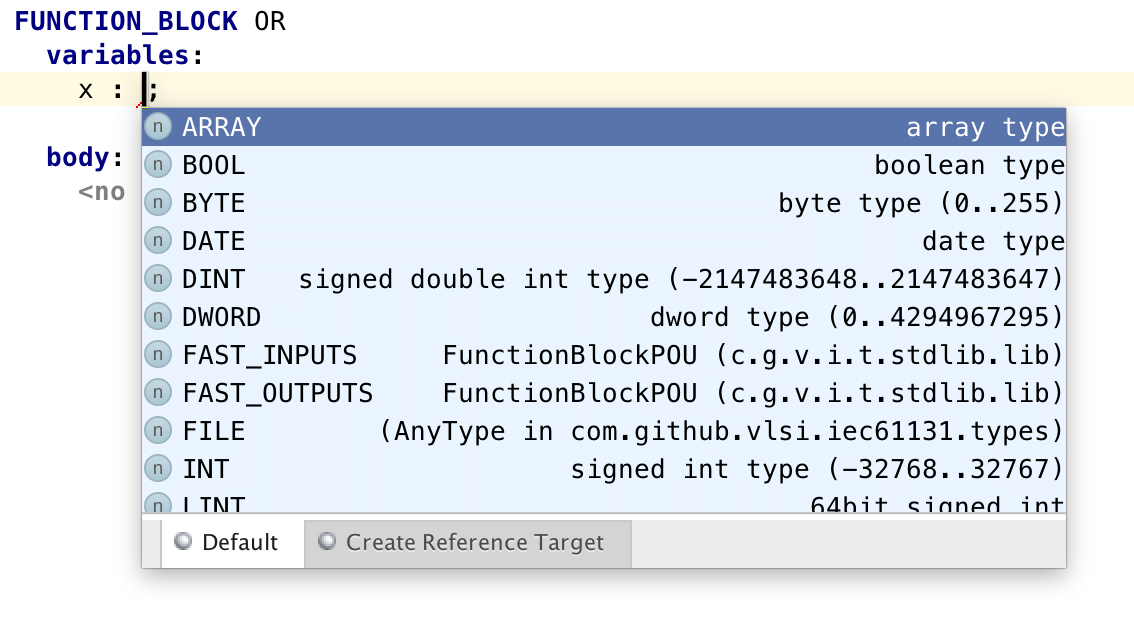
BOOL is the second on the list, so you can use arrow keys to choose it and confirm with enter.
This approach enables you to proceed even if you don’t remember the full variable name.
Well, we did achieve x : BOOL, however it does not mean the variable is input variable. How do we get there?
input and output flags
In order to specify input and output flags, you need to place cursor to the left of the variable name (i.e. to the left of x), hit space and use one of the following possibilities:
- type
input(oroutput) - hit
ctrl+spaceand pick the required option on the menu: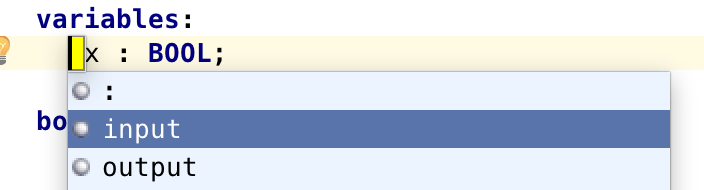
Code line duplication
One input variable is not enough, so we can duplicate it with ctrl+d shortcut (that is named after duplicate).
Hit that shortcuts several times and you’ll get the following:
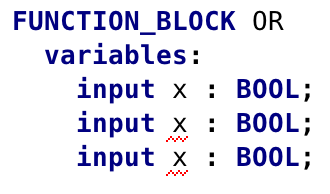
The second and the third variables are underlined with red since they result in duplicate variable name declaration error.
Now you need to update variable names, and change the type of the last variable from input to output. In order to do that, just deleteinput and add output like you did before.
The IDE adds empty divisor lines automatically between variables of different types, so the final result will look like the following:
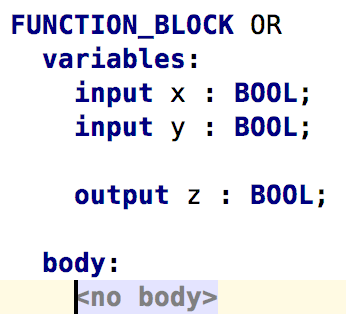
Editing expressions
In order to create body of a function block, you need to navigate to the body part, press ctrl+space, and pick StatementList.
Now you can write ST code.
In order to produce z := x OR y;, you need to follow this sequence:
z. The screen will read:z;:=. The screen will read:z := ___;x. The screen will read:z := x;space. If you omit the space afterx, then IDE will think you mean variable namedxORinstead ofx OROR. The screen will read:z := x OR ___;y
You can tackle the problem in another way:
:. The screen will read:___ := ___;The thing is the assignment is the only valid operation in this context that has double colon, so as soon as you type:IDE creates assignment statementz. The screen will read:z := ___;tabin order to move to the right side of the assignmentOR, pressctrl+space, and pickor expressionon the menu. The screen will readz := ___ OR ___;- Then you can fill in left and right sides of the or expression
Copy & paste
ctrl+c / ctrl+v just works.
It is important that IDE honors data types and the sense of the code.
For instance, if you copy IF ... END_IF to the clipboard and try to paste it to the place of variable declaration, then nothing will happen. Well, it makes no sense to insert IF into variable declaration place, however IDE behaves similarly in other aspects.
On the other hand, if you copy a variable declaration, then you could insert it side by side with another variable just fine.
Typically statements are copied in whole. For instance, you can’t copy IF without corresponsing END_IF. You cannot omit some of ELSIF branches. If you really need to copy just part of the IF statement, duplicate the statement and cut non required parts later.
Variable and funciton block rename
In order to rename a variable or function block you just need to navigate to the declaration and rename it. All the usages of the variable in question will be update automatically.
Code movement: up and down
It is often the case that you need to move lines around. For instance, you might need to move a couple of lines under IF statement, or move lines out of IF statement.
In order to do that, you can use ctrl+shift+↑ and ctrl+shift+↓ hotkeys.
Leave a Comment